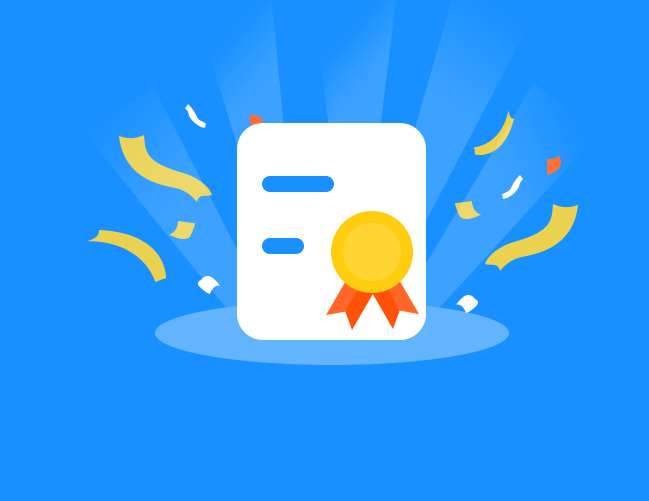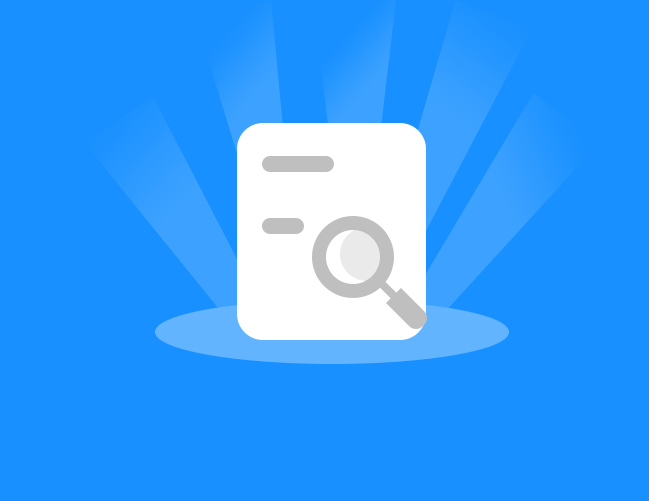南海区“中国移动和教育同步课堂杯”
远程教育教学资源征集与应用活动(教师)
一、电脑端操作
1、登录
1)广东省教育厅事务中心(省电化教育馆)粤教翔云网络学习空间平台登录
输入网址:https://rrt.gdedu.gov.cn点击右上角“登录”(如图1.1.1),点击右上角“粤教翔云学习空间账号登录”(如图1.1.2),输入粤教翔云学习空间的账号、密码,点击“登录”(如图1.1.3)。点击上方“我的空间”(如图1.1.4),点击“应用通”→“区域应用”中的“同步课堂”(如图1.1.5),首次登录“确认授权”后(如图1.1.6)即可进入“同步课堂”参加活动。
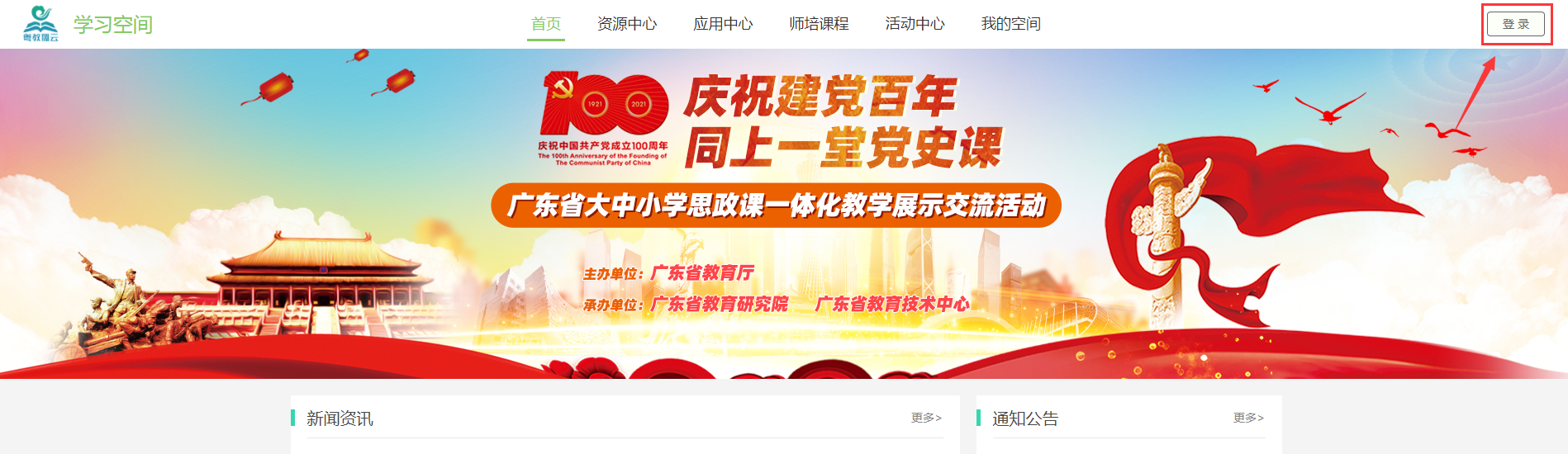
图1.1.1
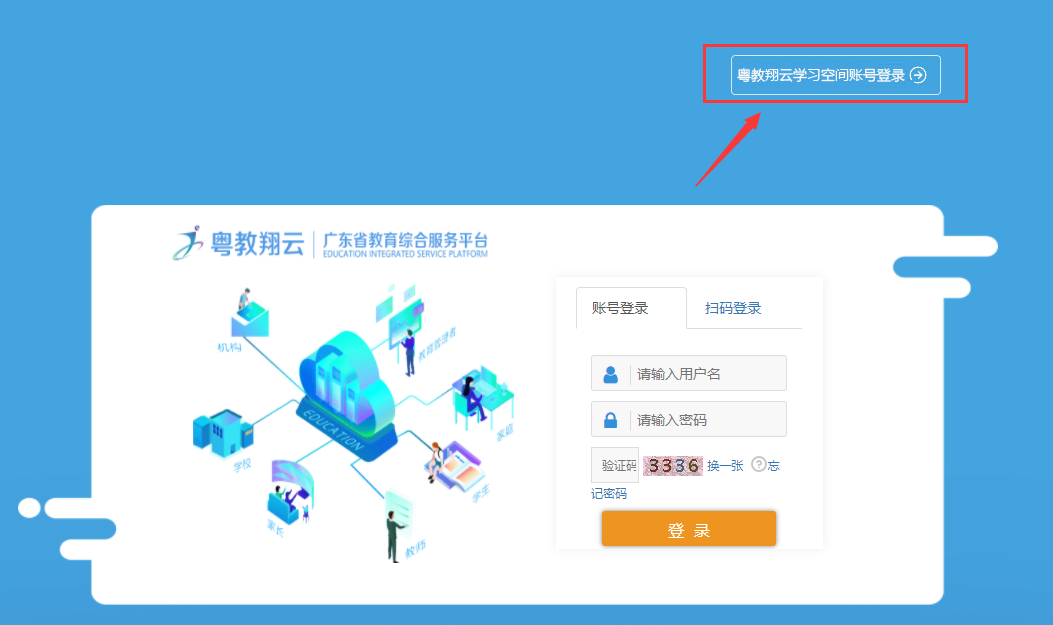
图1.1.2
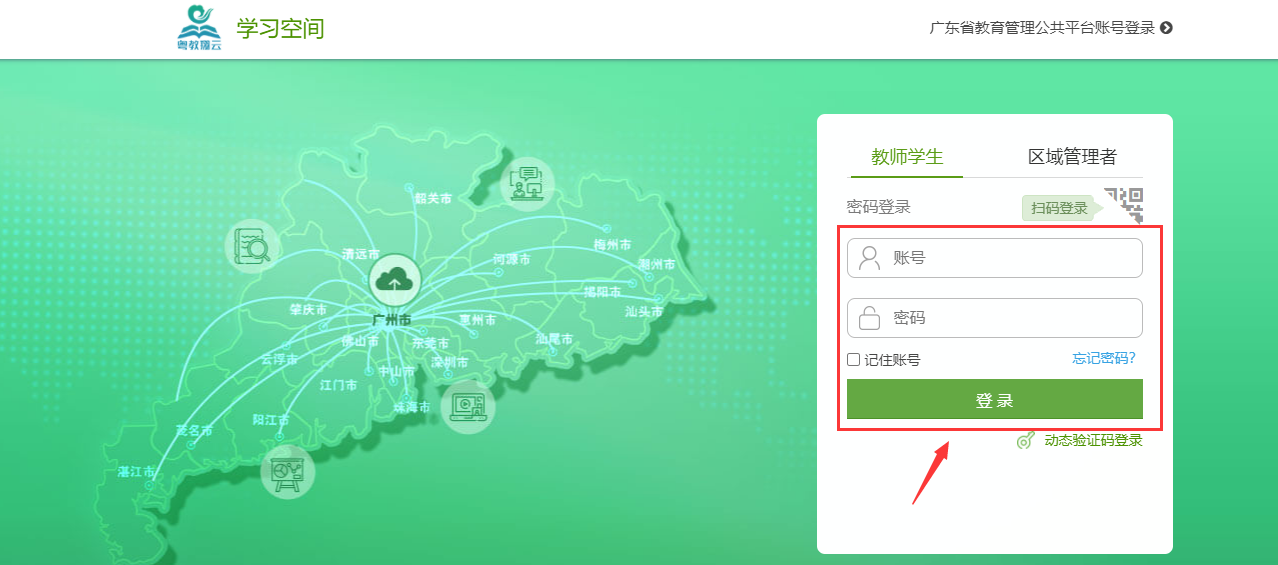
图1.1.3

图1.1.4

图1.1.5
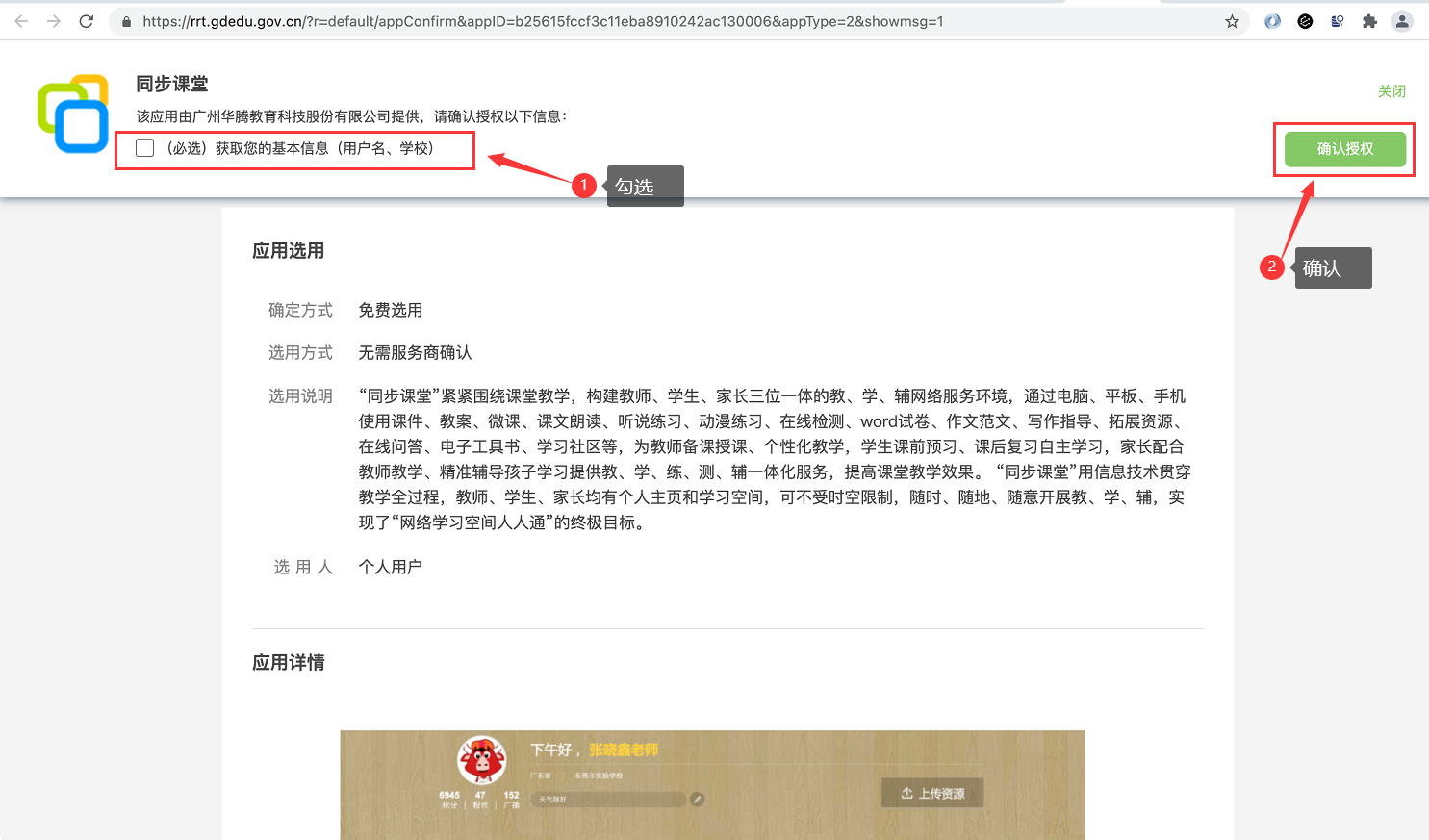
图1.1.6
2)广东省“和教育-同步课堂”登录
输入网址http://www.ydxxt.com,输入“和教育”账号、密码,点击“登录”(如图1.1.7),进入后,将鼠标放到顶部导航栏的“应用”,在下拉菜单中点击“同步课堂”(如图1.1.8)即进入到我的同步课堂首页。
(注:账号可以为开通“和教育”的手机号,若忘记密码,请点击右侧“忘记密码?”找回)

图1.1.7

图1.1.8
2. 上传资源
点击首页右上角的“上传资源”按钮(如图1.2.1),进入上传资源页面。在页面中选择资源的大分类、年级、学科、小分类,填写标题,选择“文件上传”,点击“上传资源”(如图1.2.2),即完成资源上传。(注:参赛资源“共享范围”必须“公开”)
说明:1)上传课件时,“大分类”需选择“课件”;上传微课程时,“大分类”需选择“微课”;上传“word”试卷时,“大分类”需选择“试卷”;上传教学设计时,“大分类”需选择“教案”。2)小于8M的资源请务必自行上传,大于8M的资源,请发资源到该邮箱:1581805688@qq.com 并注明上传者的姓名、学校名称,以及资源属于哪个学科、版本、章节,以便准确进行分类,相关工作人员将协助资源的上传。

图1.2.1

图1.2.2
3. 观看或浏览人数
教师上传资源后,在“我的资源”里可以看到自己上传的资源(如图1.3.1)。点击“发送”按钮,将资源发送给学生、家长(如图1.3.1)。学生、家长收到资源后,按照教师的要求打开该资源进行学习和辅导。教师要想更多用户看到自己的作品,可通过“广播”将自己制作的资源发布出去等(如图1.3.2)。
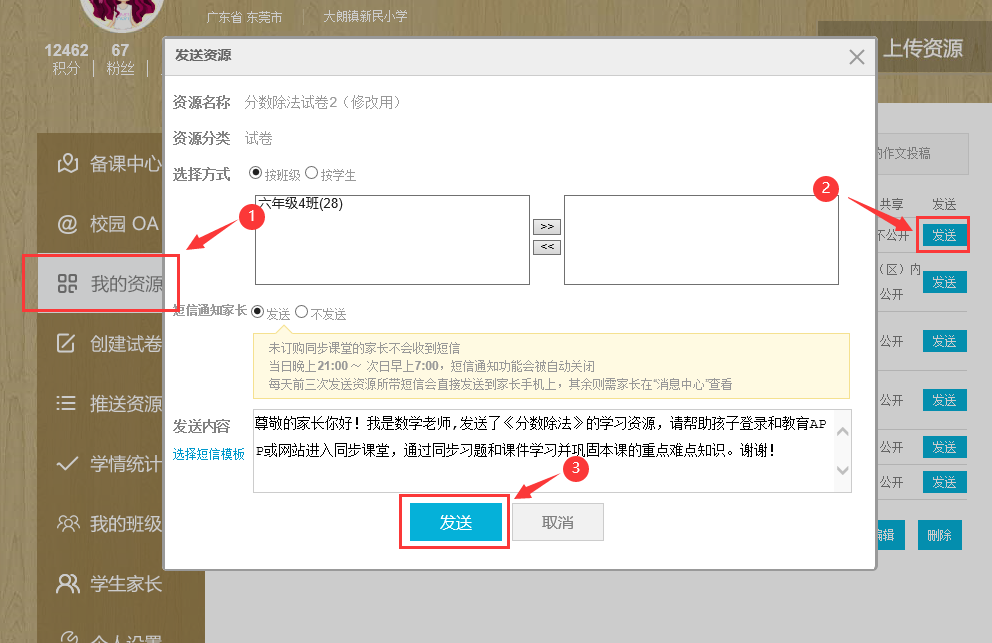
图1.3.1
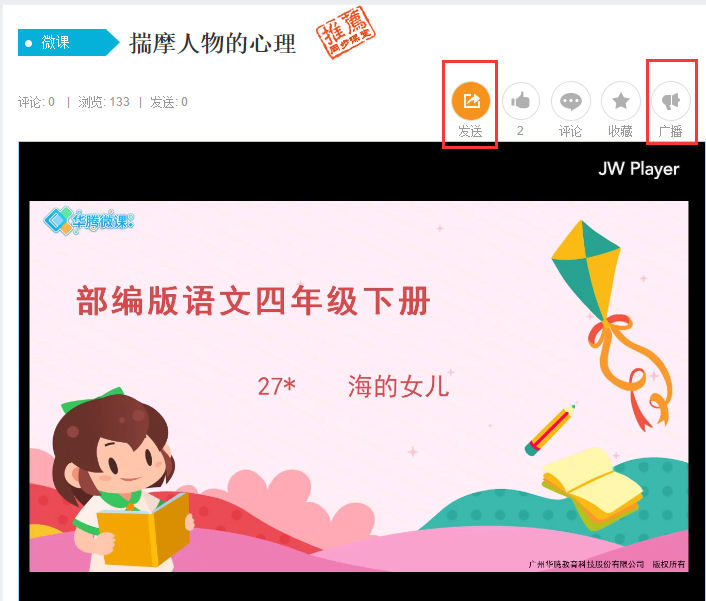
图1.3.2
二、 手机端操作
1. 浏览器登录
移动终端上的浏览器输入网址:https://ketang.ldcstudy.com(如图2.1.1),或浏览器扫描图2.1.2的二维码,进入“同步课堂”登录页,选择“和教育登录”→“广东和教育”(如下图2.1.3、图2.1.4),跳转到广东和教育网站,按上方“电脑端登录”中的【1.2、广东省“和教育-同步课堂”登录】进行登录操作进入“同步课堂”,系统将自动适配到“同步课堂”移动端。
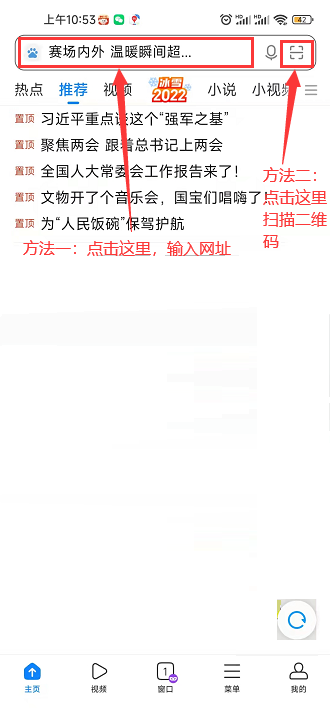
图2.1.1

图2.1.2

图2.1.3

图2.1.4
用户登录后,还可将“同步课堂”用户首页保存到手机桌面,之后只需点击桌面图标即可进入“同步课堂”。以“小米手机”默认浏览器为例,操作如下图2.1.5→图2.1.6→图2.1.7→图2.1.8。保存至桌面后,桌面显示如图2.1.9(注:不同品牌和型号的手机操作有所不同,请以实际手机为准)。
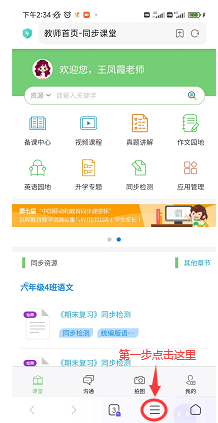
图2.1.5
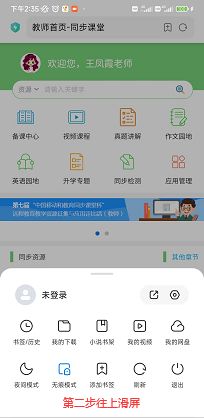
图2.1.6

图2.1.7
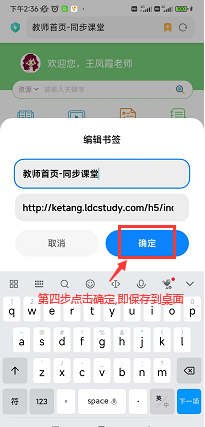
图2.1.8

图2.1.9
2. 观看或浏览人数
考虑到手机上传资源不方便,故目前手机端暂未提供上传资源功能,教师通过电脑端上传资源后,在手机端首页“所有应用”→“我的资源”→“已上传”可同步看到自己上传的资源(如图2.2.1、图2.2.2、图2.2.3)。点击任意资源进入资源详情页,点击“发送资源”按钮可将资源发送给学生(如图2.2.4)。学生收到资源后,按照教师的要求进行浏览学习即可。
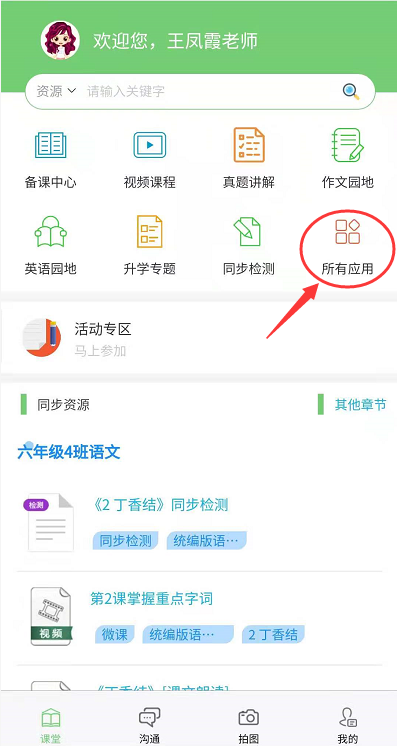
图2.2.1
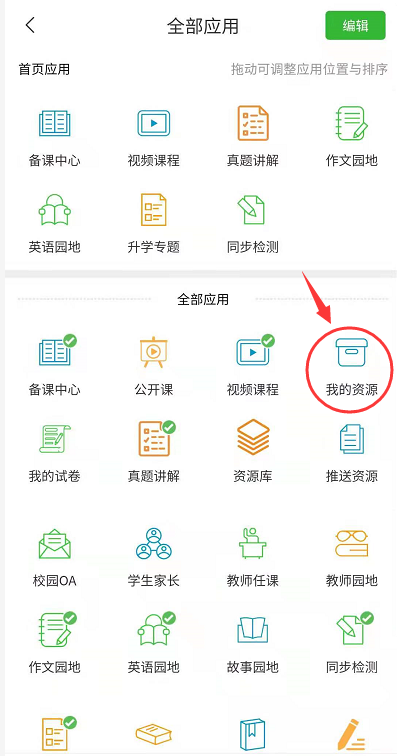
图2.2.2

图2.2.3
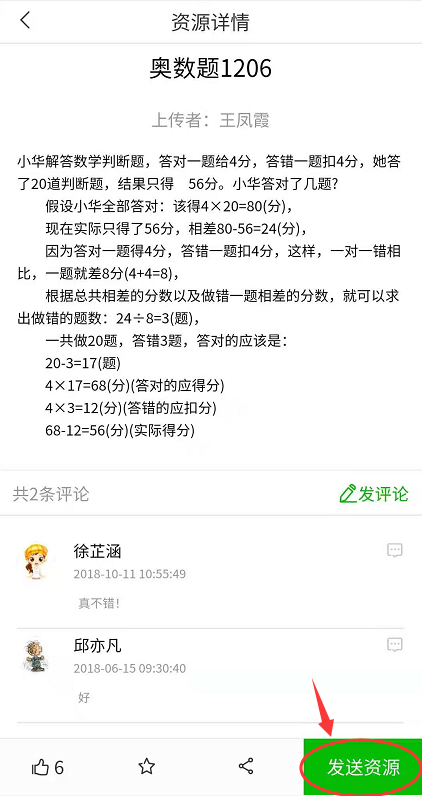
图2.2.4